Quickstart
Learning Objectives
In this quickstart, you'll learn to create a sample use case to manage new hire referrals. This will help you learn to use the Paths workspace.
Video Coming soon
Before you start, make sure...
- You have the access to the Paths Workspace.
Use Case Overview
Design Pattern: [DP-44] Resource Selection Path
Use Case Description: Submit a candidate referal to either a technical, non-technical, or executive role. Each option has a different action that the end user must take.
Can I submit a candidate referral?
Sure! Is this for a technical role?
Technical
If you're referring a candidate for a technical role, please share this Coding Challenge to start the process.
Can I submit a candidate referral?
Sure! Is this for a technical role?
Non-Technical
Can you please provide the candidate's name?
Jacob Jones
What's their email address?
jacob@acme.com
Store referral information in HRIS (API Documentation)
Thank you! Your candidate referral has been submitted.
Step 1: Create a New Path
- Go to Paths Workspace and click
Create. - Provide a name & description (Basic Info). Feel free to copy from below
- Name:
💼 Submit Candidate Referral - Description:
Effortlessly refer top talent in your network to join us as employees
- Name:
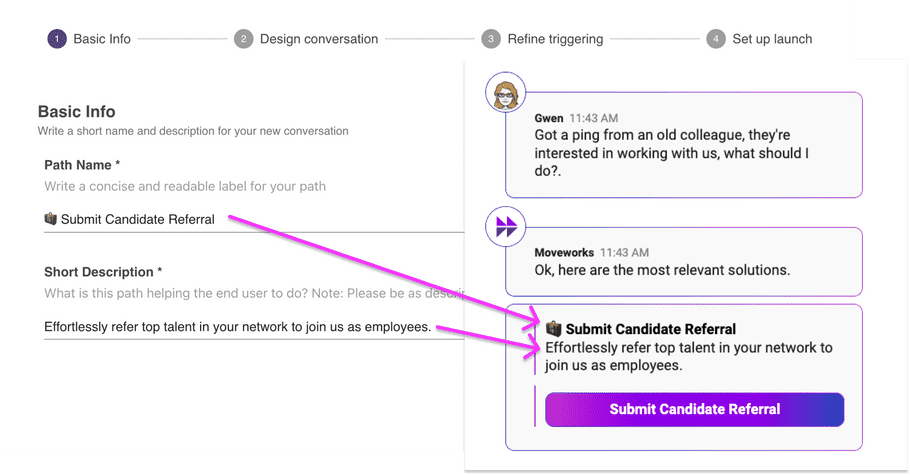
Do not enter placeholder values (test, demo, etc.)
These values will be
- Shown directly to your users
- Used to build the generative intent
- Click
Nextto proceed.
Step 2: Design Conversation
Moveworks generates conversation experiences based on example stories. You can learn more about this in story-driven development.
To build this New Hire Referral Path, we're going to write two stories, one for technical roles & the other for non-technical roles. Each story has
- A list of slots - these are questions that collect information from users. Read more about slots.
- A solution - usually an answer or an API call to kick-off some process. Read more about solution types here.
Build the stories out in the Story Editor. Switch between them using the Story Navigator.
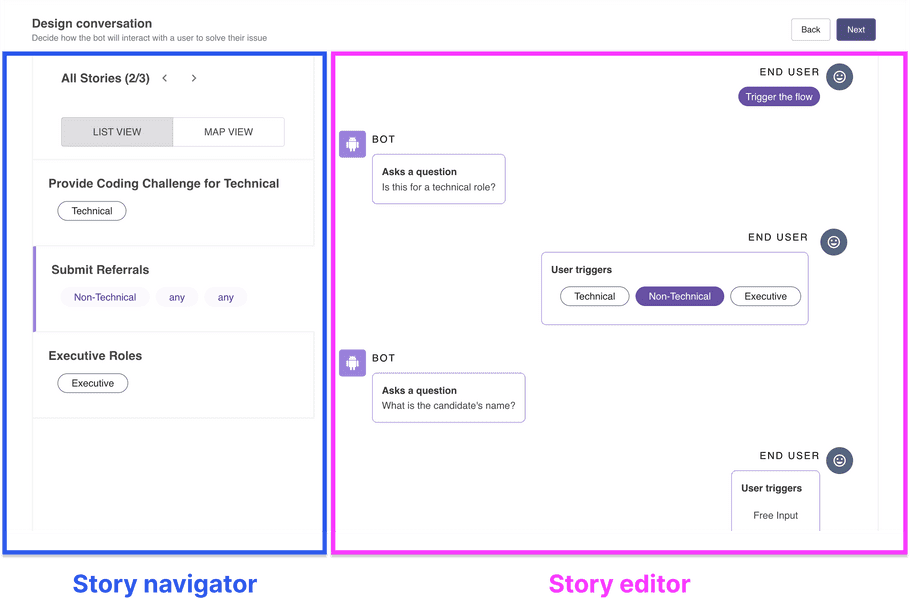
Story 1: Referrals for Technical Roles
In this story, we’ll focus on technical candidates
- In an example conversation, a recruiter would ask if the candidate is technical. To emulate this behavior go to the Story Builder, click
ADD A BOT ACTION, then clickAsk a question.
- Describe your question detail & the individual options will get auto-generated.
For our tutorial, you can use this prompt:
Is this for a technical role?
- You should get
TechnicalandNon-Technical, let’s add a separate special option for hiring executives (Executive)- Click
+ ADD OPTION& add an option forExecutive.
- Click
- Click
Create question. You should see the question is added to your Story Editor.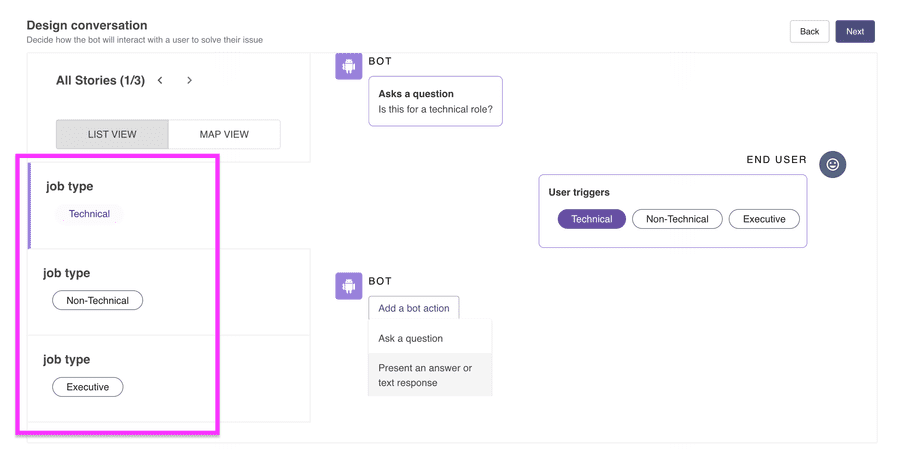
- For technical referrals, let’s advise employees to share a coding challenge with their candidate.
- Click on the
Technicalbutton & add an action toPresent an answer or text-response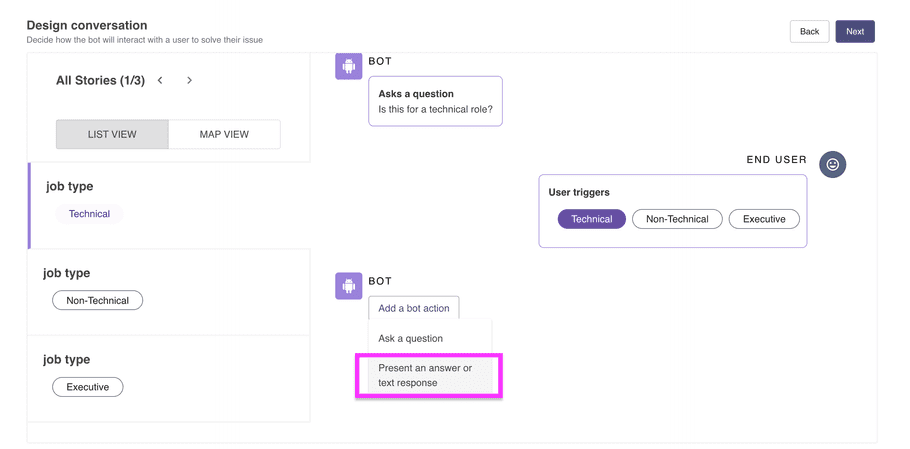
- You can use any answer from your knowledge base, but let’s
Write a text responsehere. Feel free to use this prompt:Please share this link coding challenge with your candidate to start them with their application: https://www.freecodecamp.org/learn/coding-interview-prep/algorithms/implement-merge-sort.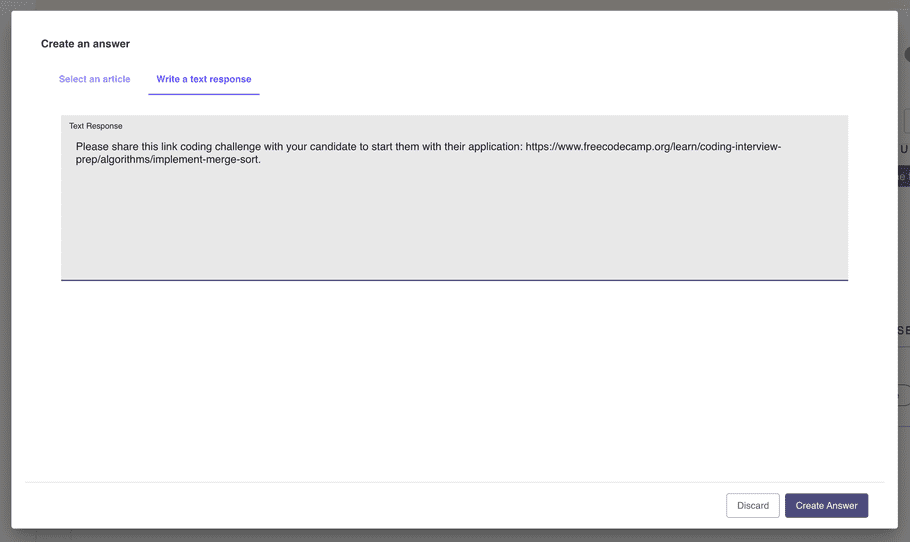
- Click on the
- Click
Create Answer
You’re done with your first story (example conversation)!
Story 2: Referrals for Non-Technical Roles
In this story we’ll assist non-technical candidates
- We’re reusing the same question from Story 1, so you can use the Story Navigator to open a new story using that same question. Select
Non-Technical
- Let’s collect the candidate’s name
- Click
Ask a question - Type
What is the candidate's name?as the question detail - Click
Create question
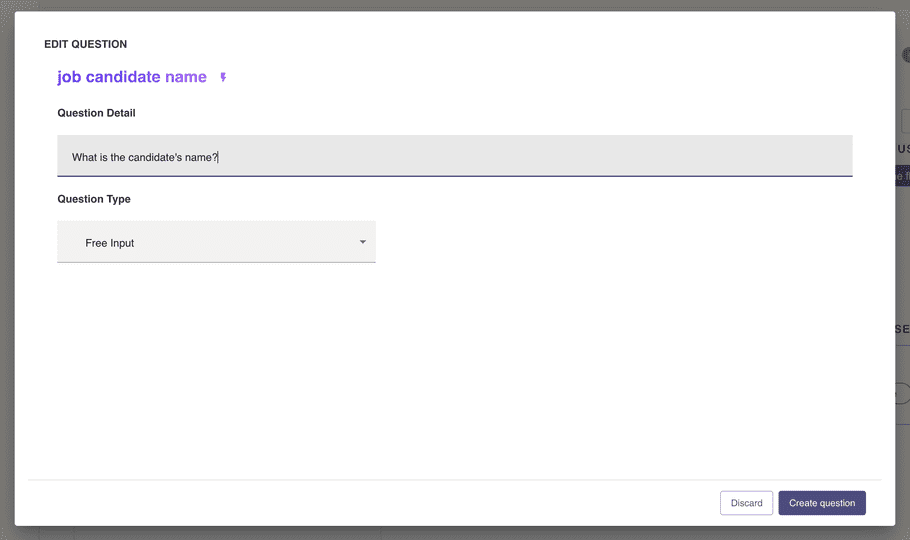
- Click
- Now repeat for the candidate’s email
- Click
Ask a question - Type
What is the candidate's email?as the question detail - Click
Create question
- Click
- Let’s use this information to submit referrals to your team. We provided you a Demo API here:
- Head to Referral Tester to get your own unique team id
- Copy over your unique
team_idthat you’ll use for testing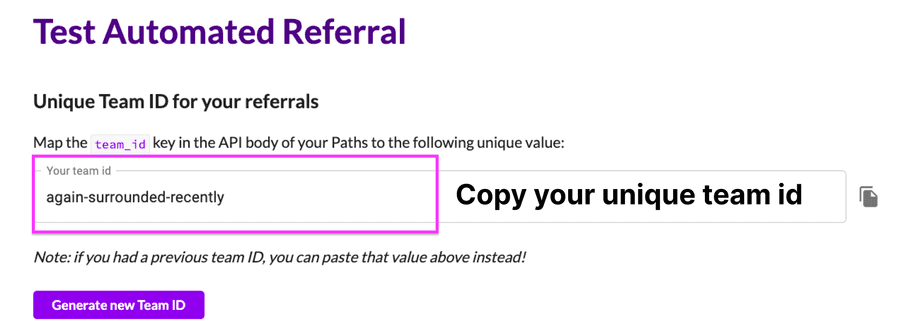
- Now back in Paths, click
Execute an APIas your next bot action- Choose
creator_studio_demo_functionas your connector & clickNext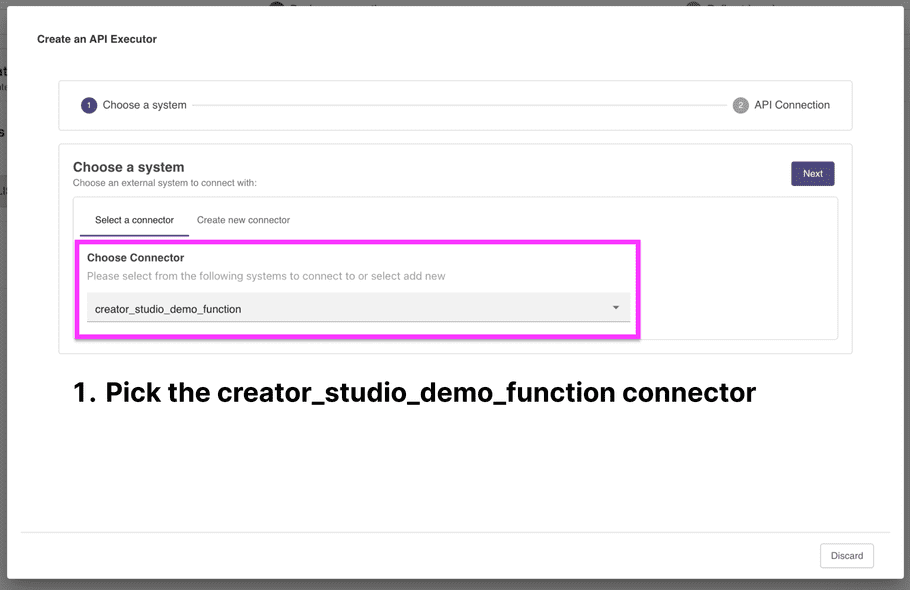
- Paste
/submitReferralinto the API endpoint path field. - Select Method as
POST - Now add the team id & the user-provided name & email in the API Request Body.
- We can directly access these values using their labels. Replace your
team_idinto<YOUR-TEAM-ID-HERE>& use this as the Request Body:
{ "team_id": "<YOUR-TEAM-ID-HERE>", "name": "{{job candidate name}}", "email": "{{candidate email address}}" }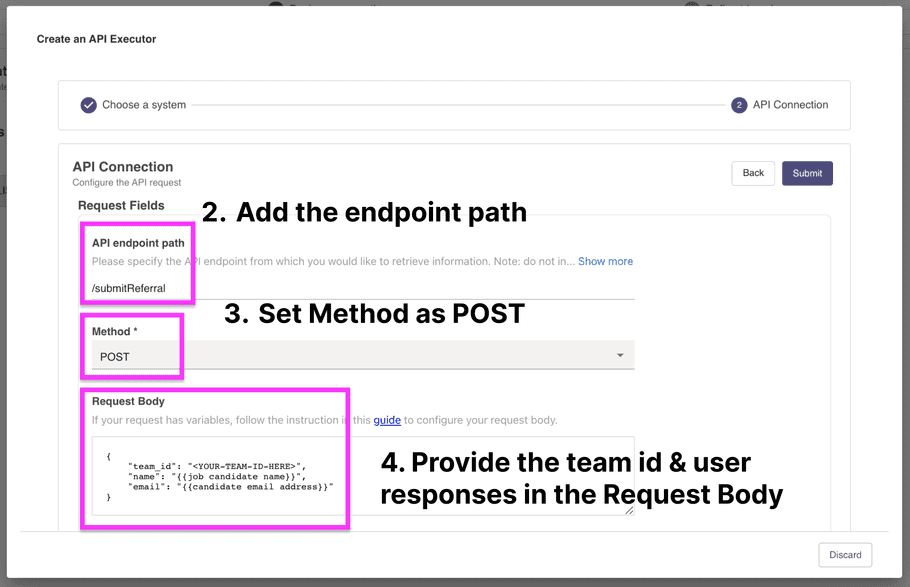
- We can directly access these values using their labels. Replace your
- Set the
Content-TypeHeader toapplication/json - Add an API description, you can also use the one below
API action to automatically submit referrals for non-technical roles - Click
Submit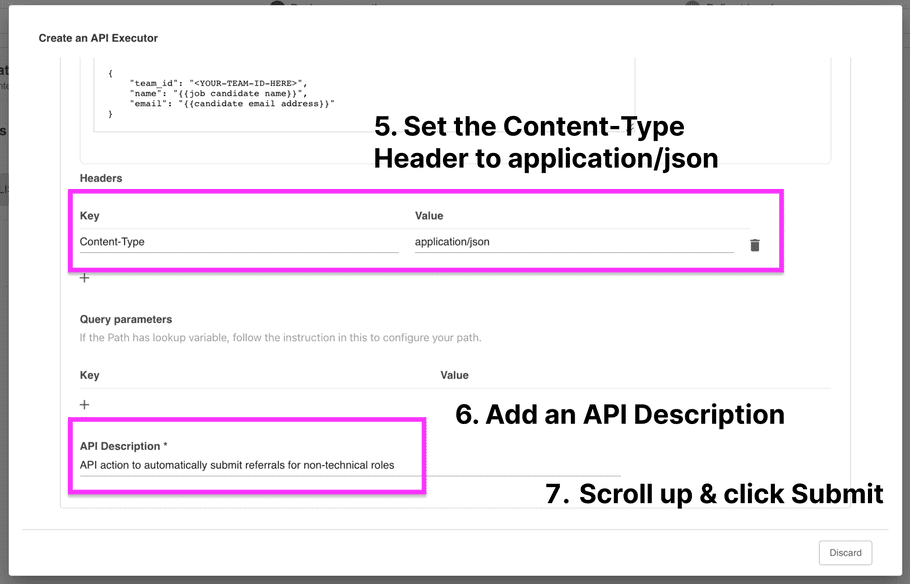
- Choose
You can use our API configuration guide for advanced API setup details.
Here’s what your conversation setup should look like. Review & clickNext.
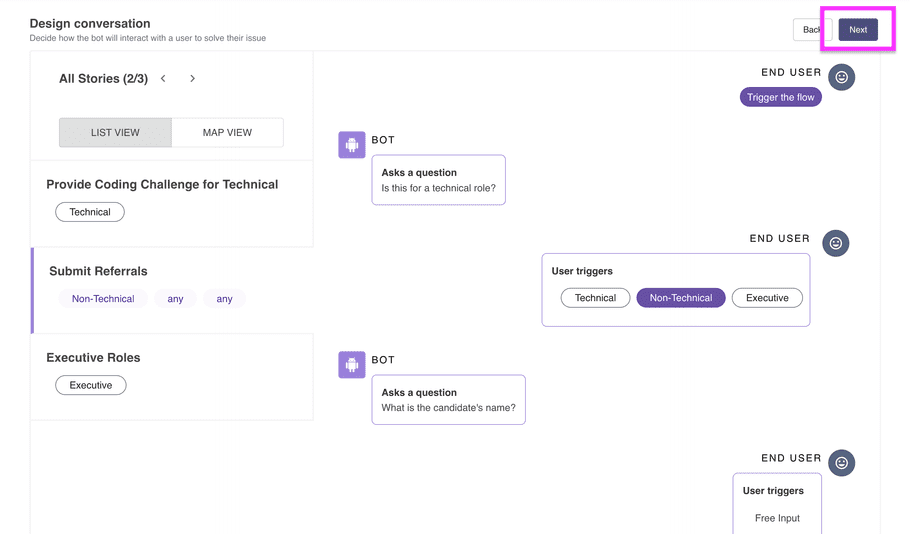
Step 3: Refine Triggering
Based on your stories & conversation description, Moveworks auto-generates an intent that captures how end-users might ask about this, but it needs your help to fine-tune it.
You can read more about how this works in Generative Intents.
- Now you can start classifying similar utterances. Click Should trigger or Should not trigger to let Moveworks know if the bot should respond with this conversation experience for similar utterances.

- If you want to add more examples, you can also add other ones below.
My buddy said she wanted to work here, how do I hire her?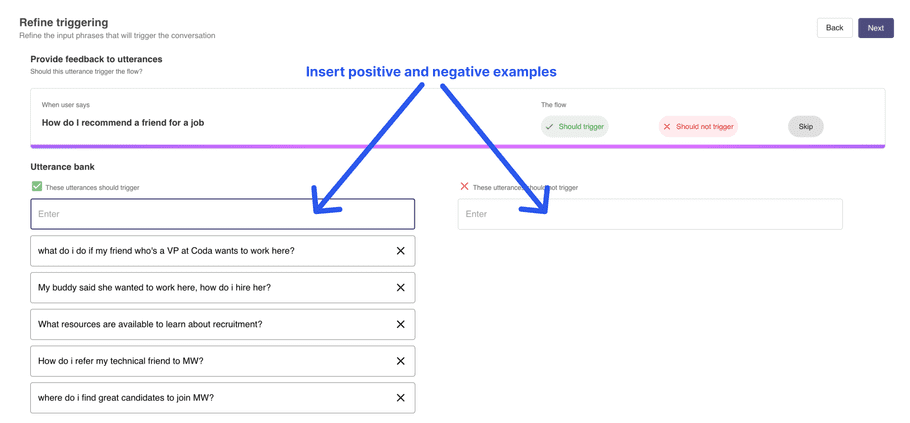
- Keep classifying until Moveworks tells you that the Triggering Review is ready.

- [Optional] You can also click “Review triggering" to see how it’ll perform against other production utterances, and test your triggering before publishing. See more in our Triggering Review deep dive.
Step 4: Set up Launch
Let’s publish your Path so you can test it out in your bot
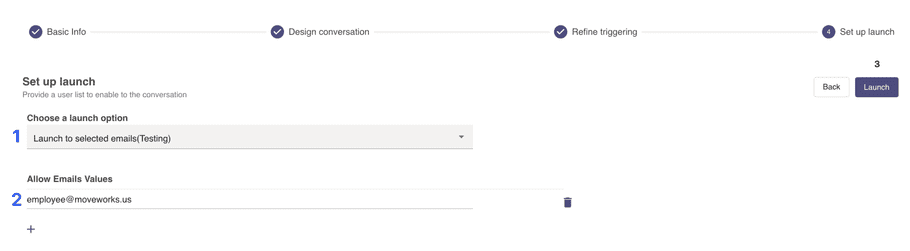
- Choose Launch to selected emails(Testing)
- Add your work email address under Allow Emails Values
- Click Launch.
You can learn more about the other launch management options here.
Step 5: Test in the bot
- Wait up to 2 minutes
- Test with any utterance & see your conversation in the bot.
I want to hire my buddy, how do I get started?
![[object Object]](/static/gwen_eriksson-bfea083e90a5e7ac193d5d0aa769a7ca.png)
![[object Object]](/static/moveworks-087eddb6bad5559eacc4b35e61bc789e.png)